
저번 시간에 유튜브 시작하기 전에 준비하면 좋을 것들을 소개해드렸다면
이번엔 준비를 마치고 제일 처음 어떻게 채널을 만드는 지를 소개해드리려고 합니다.
우선 시작하기 전에
크롬 Chrome 을 사용하시는 것을 추천해드립니다.
왜냐하면, 크롬이 구글에서 만든 인터넷 브라우저라서 유튜브 할때 최적화되어 있다고 합니다.
#1 구글 계정을 만듭니다.
YouTube 에 로그인하려면 구글 계정이 필요합니다.
구글에 들어가서 '계정 만들기'에 들어가면 됩니다.
(계정만들때 넣어야 할 정보들)
이름, 사용자 이름(아이디), 비밀번호, 생년월일, 성별, 휴대전화, 현재 쓰고 있는 다른 이메일주소, 지역
#2 유튜브 들어가서 채널 만들기
우측 상단에 있는 로그인 버튼을 누르면 로그인 할 수 있습니다.
브랜드 계정은 처음에 바로 만들 수 없어서 일반 계정부터 만들어야 합니다.
그래서 로그인 후 우측상단에 보시면 사람 모양으로 된 아이콘을 클릭하고, "내 채널"로 들어가면
일반 채널을 만들 수 있습니다.
일반 채널을 만드셨으면 다시 우측 상단 사람모양 아이콘을 누르고, 설정에 들어갑니다.
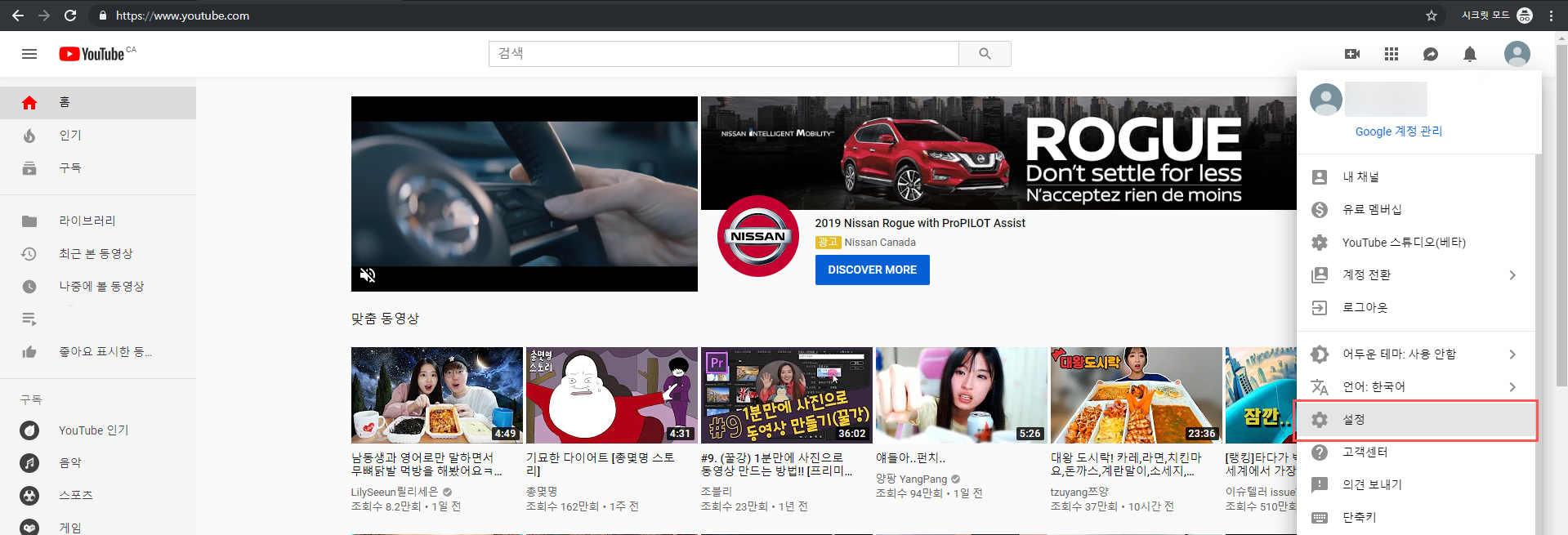
설정에 들어가서 계정에 들어가면
내 계정 탭에서 내 모든 채널보기 또는 새 채널 만들기 가 있습니다.
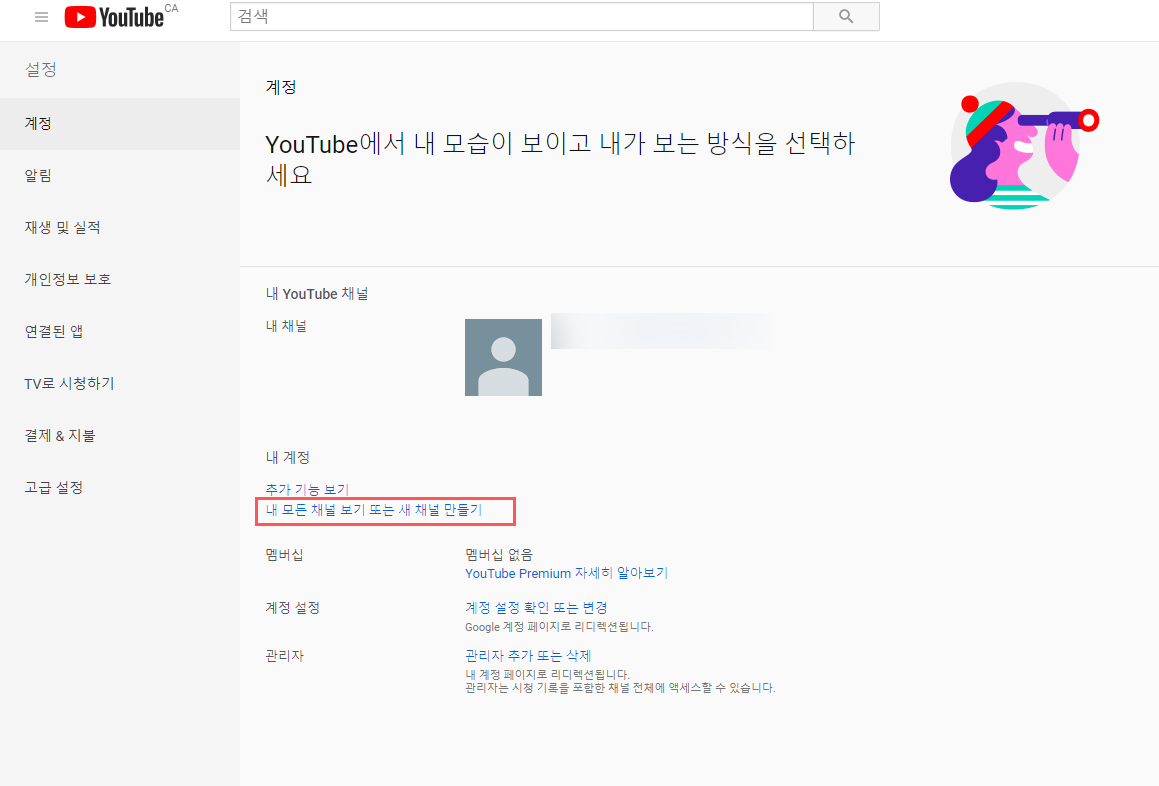
내 모든 채널 보기 또는 새 채널 만들기를 누른 후 들어가면 화면에
아래처럼 새 채널 만들기가 뜹니다.
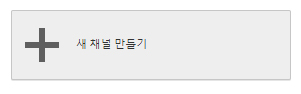
누르면 브랜드 계정을 만들 수 있습니다.
브랜드 계정 이름은 나중에 만든 후 바꾸실 수 있습니다.

일반 계정과 브랜드 계정의 가장 큰 차이점은
브랜드 계정은 나를 포함한 여러명의 사용자가 각 자의 구글 계정으로 하나의 브랜드 계정을 관리 할 수 있다는 것입니다. 즉, 내가 내 아이디와 비밀번호를 공유하지 않아도 된다는 거라고 할 수 있겠네요. 그리고 일반 계정채널 만들 때처럼 채널명 앞부분(성)/ 채널명 뒷부분(이름) 으로 안 나눠도 됩니다.
쉽게 보여드리기 위해 표로 정리해보았습니다.
| 일반 계정 | 브랜드 계정 | |
| 관리 | 본인만 가능 | 채널 관리자를 따로 추가 가능 |
| Others | 브랜드로 바꿀 수 있지만 복잡 | 채널이름만들때 편함 |
#3 관리자 추가
나중에 추가하고 싶은 사용자가 있을때는
아까와 마찬가지로 (설정)-계정으로 들어갑니다.

그런 다음 아래 보시면 "관리자 추가 또는 삭제" 가 있습니다.
클릭하면 브랜드 계정 세부정보가 나오면서 사용자 탭에 "권한 관리"를 들어가시면 됩니다.
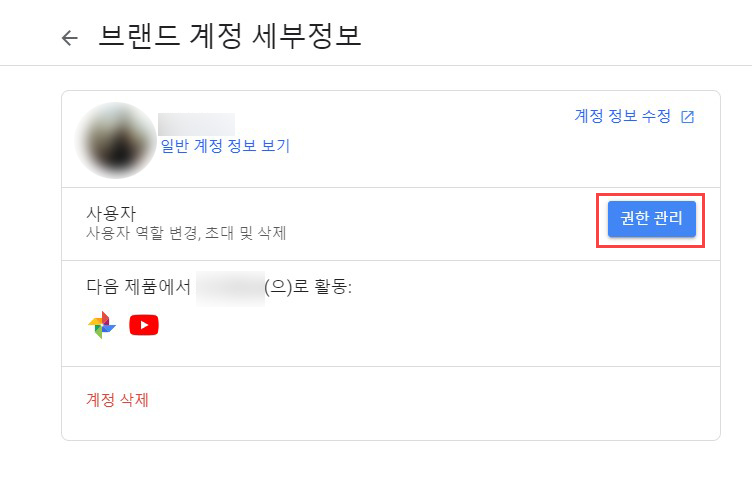
그러면 현재 누가 관리를 하고 있는지가 나오고
따로 새 사용자도 초대가 가능합니다.
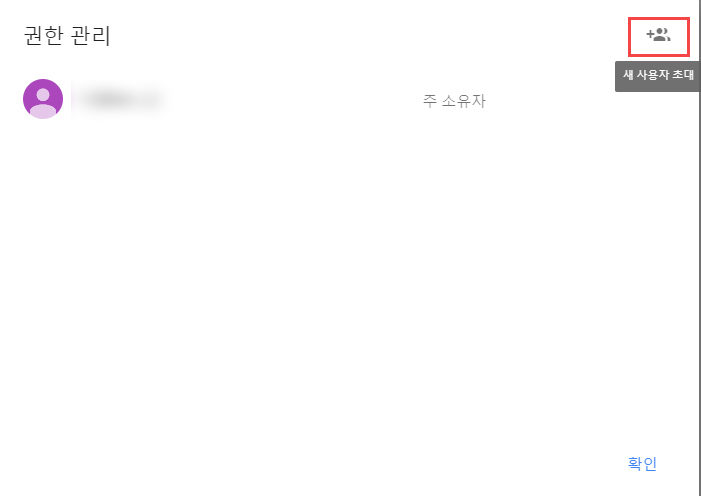
역할 선택을 눌러보면 권한이 3개의 역할로 나눠집니다.
* 소유자
* 관리자
* 커뮤니케이션 관리자
기본적으로 권한으로 순서를 매겨보자면
소유자>관리자>커뮤니케이션 관리자
소유자가 사용자 추가 및 삭제처럼 사용자 관리를 할 수 있기 때문에 가장 권한이 높습니다.
관리자는 소유자와 동일한 권한을 갖지만 사용자 관리는 하지 못합니다.
커뮤니케이션 관리자는 사진 및 Q&A 게시 또는 리뷰에 응답할 수 있습니다.
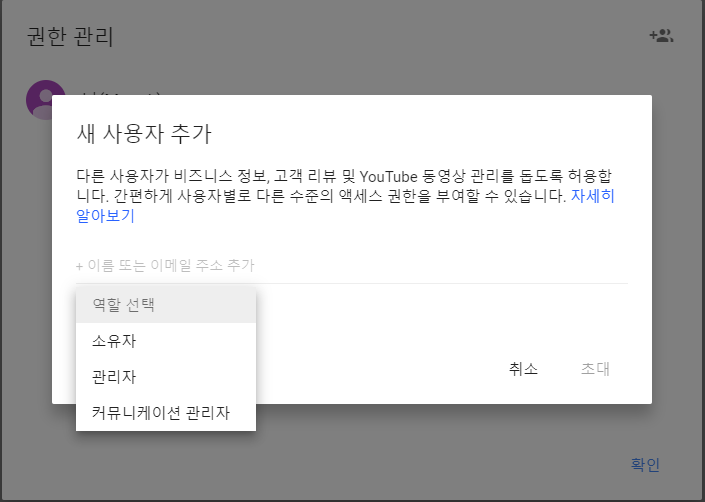
저처럼 걸음마부터 천천히 그리고 꼼꼼히 유튜브 시작하려고 하시는 분들께 도움이 되시길 바랍니다 !
'유튜브 시작기' 카테고리의 다른 글
| 구글 애드센스 수익 우리은행으로 받기 (4) | 2023.04.26 |
|---|---|
| 유튜브 도전기 04 다빈치 리졸브 단축키 모음 (2) | 2019.08.02 |
| 유튜브 도전기 03 무료음원 사용하기 (0) | 2019.06.07 |
| 유튜브 도전기 01 유튜브 시작하기 전 (1) | 2019.05.28 |




댓글